3万円で買える3DプリンターAnet E10の実機レビュー組み立て編
2018/02/06

今回はタブレット・スマホおよび周辺機器の話ではなくて申し訳ありません。
以前に紹介した「3万円で買える3Dプリンター」がついに我が家に来ました。
[参考]3Dプリンターっていま3万円ぐらいで買えるの!?というわけで素人目線で調べてみた話
いや、3Dプリンターって気になっている人も多いと思うんですよ。
それが3万円程度で入手できるって、もはや「未来の道具」ではなくなっているわけじゃないですか。
でも正直、僕なんかはモノホンを見たこともなかったし、どんなものか想像がつきませんでした。
というわけで使ってみたのですが・・・最初に言っておきます。
3Dプリンターはまだまだ一般に普及するレベルにはなってないと思います。
僕がゲットしたAnet E10がたまたまそうなのかもしれませんが、家庭用プリンター(紙に印刷できるヤツ)のような感覚で使おうと思ったら、絶対に挫折しますw
要するに機械音痴な人だったらまともに動かせない、プリントできない・・・ということ。
もしこれから導入しようと思っている人なら、そういった点は覚悟しておく必要があるでしょう。
さて・・・今回入手のAnet E10ですが、サクッとレビューしたかったのですが、こういった事情に加えて「自分で組み立てなければならない」という最初のハードルも用意されています。
これがかなりハードな内容で・・・僕は組み立てだけで正味2時間は費やしました。
※その後、テストプリントなどを入れて、ほぼ丸一日使った印象ですw
というわけで、まずは組み立てに関してのレビューをしたいと思います。
Contents
Anet E10の組み立てレビュー
Anet E10は、その特徴の一つとして「インストールまでたった8ステップ!」というものがあります。
僕は最初その文言を読んだときに「8ステップもあんのかよ・・・めんどくさ・・・」と思ったものです。
・・・が、ここでいう「インストール」というのは、要するに組み立て工程のことなんですね。
これまでの3Dプリンターはそもそもがっつり最初から組み立てなければならないものが多かったみたいなんです。
その点Anet E10は届いた時点で9割方仕上がっているので、「最後の8ステップ分の組み立てをすればもうすぐに使えるよ!」という画期的な3Dプリンターだったというわけです。
うん、そう聞くと確かにすごそう。
というわけで、さっそく届いた箱を開けていきます。
Anet E10の開封

まず最初に、PLA素材のフィラメント(10m)が2つ、簡易的なマニュアルが1冊、3Mのシートが一枚入っていました。
Anet E10はPLAの他にもABSやHIPSと呼ばれるマテリアル(素材)が使えるみたいですが、付属しているのはとりあえずお試し用サイズのPLAのみでした。
PLAは180℃?230℃で溶けてくれるフィラメントで、かなりの強度があります。
合計20m(66g)しかないですが、お試しで出力する分には十分です。
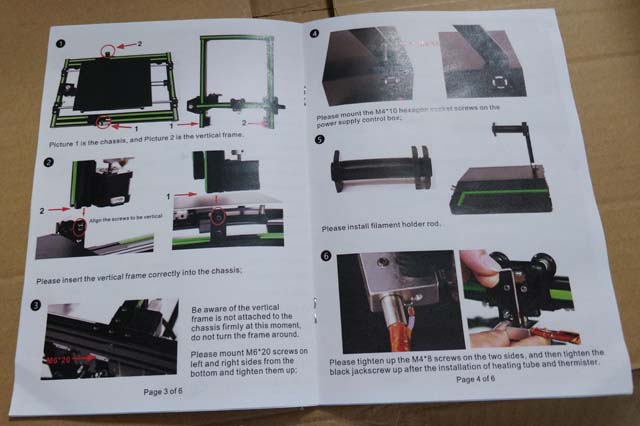
簡易的なマニュアルを参考に組み立てていくわけなんですが・・・これが絶望的にわかりづらいです。
小さな写真と簡単な一言が添えてあって、8ページのみという内容になってます。
それだけ「組み立ては簡単だよ!」と言いたいのかもしれませんが、3Dプリンターを初めて組み立てる人にしてみたら何が何やら・・・という感じでした。

箱の下の段には本体と付属品がクッション材にて固定されていました。
大きく見えるシルバーのプレートがホットベッドと呼ばれる「実際に成型が行われる台」です。

手前にはこの台から成型物を剥がすときに使うスクレーパーも付属していました。
何気に至れり尽くせりな内容です。
※実際にはホットベッドの上にさきほどの3Mのマットを貼って使います。
組み立てる前に貼っちゃっておくと便利です。

本体脇にしまわれていた箱の中には各種小さなパーツ類なんかが入っていました。
ご丁寧にプラスドライバーまで入っていて、まさに「これだけ買えば組み立てられる」という仕様になっています。

注目すべきはこの箱の中に入っているUSBのMicro SDカードリーダーです。
ここに最初から8GBのMicro SDカードが入っていて、その中にはテスト用の3Dデータファイルだけでなく、組み立て用のより詳しいマニュアルなんかが入っています。
なので、実際に組み立てていく前にはこの中にあるマニュアルをいったん印刷しておくといいかもしれません。
少なくとも付属の簡易マニュアルには約に立つはずです。

ホットベッドなどの下の段には電源や操作パネルなどのあるボックスが入っていました。
これが基幹部となるわけですね。
ではこれらを実際に組み立てていきます。
Anet E10の組み立て(マニュアルの補足)
完成像を先に思い描いておいて、そこからマニュアルなどを参考にやっていけば基本的には組み立てられます。
ただ、初めてだとかなり難易度が高いと思われますが・・・!
なので、僕の方ではやや補足的な感じで組み立てレビューをしていこうと思います。

組み立て後のイメージはこんな感じです。
まずは大きなフレームパーツ2つの結合から。
本体フレームの結合
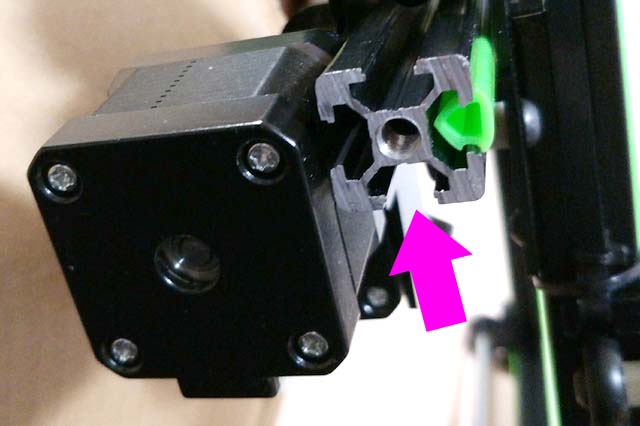
組みあがった時に上側になる方のパーツにあるバッテン型のフレームを下からみたところです。
この中心に開いている穴を下側のフレームに合わせて、下から六角のネジで留めていくことになります。

下側のパーツの穴はこんな感じ。
画像の左側から右に向けてパーツを差し込み、右側からネジで留めます。

ネジは付属パーツ類の箱に入っていた6本のうち、大型径(M6)のものを使います。
M6というのはおそらく六角レンチの規格の1つで、大きな棒レンチを使って留めていきます。
ちなみにM6*20の「20」は20mmのことだと思います。
もうこの時点でかなり大がかりで時間がかかったのではないでしょうかw
僕は何度となく「もうこれ返品したい・・・」と思いました。
2つの大型パーツを組み合わせたら、各部のベルトを留めている結束バンドを外しましょう。
ハサミで切っていけばいいんですが、間違えてベルトを切ってしまうとAnet E10が大きな鉄クズと化します。慎重に行ってください。
※余談ですが、スクレーパーやドライバーが付属していたのにハサミやカッターはついていなかったので、前述の「これだけ買えば組み立てられる」はウソですね。
ノズル付近の組み立て
次にフィラメントが温められて排出されるノズル部の組み立てです。
電源ボックスから伸びているファン(小さな扇風機みたいなパーツ)を引っ張ってきて、上向きに立てられているフレームの真ん中にあるレールについたヒートノズル部につけていきます。

余談ですが、僕のAnet E10についていたファンの電源コードが断線しかかってました。
切れたとしても被膜の中の線を撚れば復活するとは思いますが・・・ちょっと面倒ですね。
切れないことを祈ります。

このファンボックスから伸びているコードに、太い金属のようなものが先端についた一本があると思います。
これを本体側のシルバーのボックス(ヒーターブロック)側面にある穴へ突っ込みます。(正面から見て左側から)
うまく入らない場合はシルバーのボックスの上面にある黒いネジを少し緩めてあげてください。
そして金属部の横に小さく出ている触覚みたいなものがあるのでそれをその横の小さな穴に入れます。
この金属がついているコードがヒートチューブと呼ばれるもので、シルバーのボックスを介してノズル先端を200℃前後に温める役割をもっています。(たぶん)
そして横の小さな穴に入れたパーツがサーミスターとか言われるもので、このボックス(およびノズル)の温度を測っているものですね。(たぶん)
両方差し込んだらボックス上面の黒いネジをしっかりとしめ、ヒートチューブが抜けないように固定します。

ヒート系のコード類をファンボックスの切り欠きから外へだし、ファンボックスそのものを本体に固定します。
※この時サーミスターが抜けがちなので注意。
本体への固定はファンボックスの上部左側と、左部中央の2箇所。
付属のM3*5のネジを使います。
駆動モーター類のケーブルさしこみ
次に電源ボックスからたくさん出ているコード類を本体に差し込んでいきます。
ここは詳細が紙のマニュアルにも画像で紹介されているのでその通りにやればOKです。

だいたい3つの端子が出ているところの真ん中に黒、少し離れた一本に赤を挿す・・・というのを注意すれば大丈夫じゃないでしょうか(適当)
この赤と黒のコードがX軸、Y軸、Z軸それぞれにあり(計6本)、これがプリントをするときの位置情報を決定しています。
なので、どちらかがうまく接続されていなかったりすると正常に動きません。
平型端子をしっかりと挿しこんで固定できればいいのですが、僕のヤツはかなり緩かったです。
ペンチか何かで潰してやるのがいいのかも・・・?

もう一種類、白い端子カバーで4本ぐらいの線が出ているコネクターケーブルが4束ぐらいあります。
おそらくはモーター類の動力となる電源ケーブルじゃないかと思われます。
これらも向きに注意しながら挿しこみます。
ちゃんとコネクター形状を見れば、向きを間違えることはないでしょう。
リール用の柱を固定

最後に電源ボックス上部にフィラメントのリールを固定するための柱を付属品のM4*10mmのネジで閉めて、

軸をここに取り付けたら完成です。
・・・と、言いたいところですが、

ちょっとしたカスタマイズとして、本体フレームの側面についているボックス型の土台を90°回転させてこの向きで固定しておきます。
そうすることで見栄えこそ悪くなりますが、土台下部のコネクターが本体のツマミ(写真の黒い部分)に干渉するのを防ぐことができるようになるからです。
やり方としては、ボックス上部についている黒いカバーのようなものをはずし、ボックス自体を90°回転させ、サイドカバーを留めるというだけです。
カバーとフレームはプラスドライバーで、カバーとボックスはM4ぐらいの六角ネジで留まってます。
Anet E10にフィラメントを設置
本体が組みあがったらフィラメントをセットしていきましょう。
僕は最初、Micro SDに入っているマニュアルに気づかず、全部自己流でやってしまったのですが、本当は正しいセットの仕方があるかもしれません。
あとでしっかりマニュアルを読んでみようとは思いますが、もし載ってなかった時のために「僕はこうやったよ」というのを参考までに載せておきます。
まず、付属のフィラメントについている結束バンドを取ります。
そして、フィラメントをマウントする軸にひっかけます。

汚いですが、こんな感じ。
本来、市販品のフィラメントならリールのようなものがあって、それをここにセットするんだと思いますが・・・今回は付属品を使うのできっとこうするしか方法がありません。

リール部から伸ばしたフィラメントを本体側のこのパーツを介して、ノズル部まで送ります。
まずは向かって左側に二つ開いている穴のうち、左の穴にフィラメントを挿していきます。
洗濯ばさみの要領で手前部分をつまんで奥側を開くことでフィラメントが向かって右側の金属の先に抜けていきます。
※この時に洗濯ばさみが硬かったら、右奥にあるネジを緩めます。
ホースの長さぶんぐらい伸ばしたらフィラメントにホースをかぶせて、先端をノズル側の同様パーツ(金属パーツと青いプラパーツがある部分)に挿しこみます。
この時、しっかりとフィラメントを奥まで挿してやらないと、僕の場合はうまく出力してもらえませんでした。難しいですw
ホースは青いパーツの中にグッと挿してやればOKです。
抜くときは青い部分を金属側に押し込んでやれば抜けるようになっています。
ひとまず完成
これでプリントする準備が整いました。
あとは電源ケーブルを電源ボックスの後ろに挿し、家の電源につないで使っていきます。
ボックス裏のスイッチをONにして、とりあえずメニューから「AUTO HOME」を選んでみてください。
HOMEと思われる位置にノズル先端が移動すれば準備完了です。
この時にどこかのケーブルがうまく接続できていなかったりすると、誤作動を起こします。
僕はここでつまずきました。
全部のケーブルがしっかりと繋がっていることを再度確認しておきましょう。
おわりに
というわけで、Anet E10の組み立てでした。
なんというか、まだプリントをしていないのに、ここまで出来ただけで感無量です。
プリンターが組みあがっただけで嬉しい・・・っていうね。
さて、3Dプリンターの難しいところは実はここからだったりします。
組み立てなんて、まだまだ序の口。
だって、まだ印刷していないですもんね。
次回は実際の印刷をレビューしていきたいと思います。
冒頭にも書きましたが、紙のプリンター感覚で導入するとかなり戸惑いますよこれ・・・。
ただ、3D印刷物がうまくいったときの感動ったらありませんw
なので、苦労を買ってでもしたいという方にはAnet E10もおすすめです。
僕はGearbestから入手しました。
[参考]Anet E10 3D Printer - Gearbest
日本のAmazonでも取り扱ってますが、おそらく内容は同じで価格がちょっと高い(けどその分早く届く)といった感じでしょうか。
3Dプリンターを使ってみたいけれどできるだけ苦労したくないという方は、おとなしく最初から使える状態にある3Dプリンターを導入すべきじゃないかと思いますw
Gearbestでの買い物方法
※Gearbestでの買い物の仕方はこちらの記事で紹介しています。
[参考]中華ショッピングサイトGearbestでのオーダー方法や注意点
Gearbestでクーポンを適用させる方法はこちら。
[参考]Gearbestでクーポンを使う方法。
