3万円で買える3DプリンターAnet E10で実際にプリントするまでの手順など
2018/02/06
先日、Anet E10を入手したので組み立てるところまでレビューしました。
[参考]3万円で買える3DプリンターAnet E10の実機レビュー組み立て編
今回はその続き、実際にプリントするところまでを追ってみたいと思います。
前回の記事でも触れましたが、3Dプリンターはまだまだ「家庭用プリンターの感覚では使えない」と思った方がいいです。
頭で「こんな造形物が欲しいな」と思い描いて、それがポンッ!とできる・・・というレベルではないからです。
3Dプリンターを使うには、それなりに3Dプリンターのルールも知らなければなりません。
というわけで、組みあがったAnet E10から実際に3Dの造形物を印刷するところまでまとめました。
Contents
Anet E10で実際に3D造形物をプリントする手順

3D Data by Leon Teoh
まず最初に僕がAnet E10を用いてプリントアウトしたオブジェを紹介しておきます。
全長9cmぐらいのブルース・リーです。
これでもまだまだうまくいってないのですが、何度か失敗したうちのうまくいったものですw
逆に言えば、Anet E10を使って、付属のPLAフィラメントで造形してもこれぐらいの精度のものは作れるという参考になれば幸いです。
3Dプリントするための手順は以下のとおり。
- 3Dデータを用意する
- プリントできる形式に変換する
- Micro SDカードに保存する
- 3Dプリンターを温めておく
- SDカードから印刷する
「当たり前だろう」と思われるかもしれませんが、この当たり前の動作に僕はかなり悩まされました。
順に追っていきたいとおもいます。
3Dデータを用意する
何はなくとも3Dデータがなくては始まりません。

こういうのです。
Anet E10に付属しているMicro SDカードには最初から3Dデータがいくつか入っているので、テスト印刷するのには困りません。
Windows 10には3D Builderという3Dソフトが入っているので、それで作ってみるのも楽しいです。
プリセットデータも入っているので、割と簡単に造形が楽しめます。
最近はフリーの3D素材も出回っているので、そういったところからダウンロードしてくるのもおすすめです。
有名どころはThingiverseですね。
[参考]https://www.thingiverse.com/
リンク先ページの上部にある検索窓から、印刷したいタイトルを入力して探してみてください。
※ただし、作品の著作権等はクリエイティブコモンズライセンスにて表されているので、展示・改変・配布・販売を行う際には注意。
[参考]クリエイティブ・コモンズ・ライセンスとは
とはいえ、公開したり販売したりするわけじゃない個人の利用であれば基本的に問題ないです。
プリントできる形式(G-Code)に変換する
Anet E10ではstlという形式が対応していると書いてあったんですが、僕にはstlデータから直でプリントする方法はわかりませんでした。
通常Anet E10のような3Dプリンターは「G-Code」というプログラム形式のコードを読み込んで印刷しています。
G-Codeには3Dのオブジェクトを下から積層していくための道筋や速度なんかが記されているんですね。
テストプリントするだけであれば、最初からG-Codeファイルが付属のMicro SDカードの中に保存されています。
English Instructions\Test file GCODEの中です。
自分で作ったデータおよび、3D素材としてダウンロードしたファイルの場合は、おそらくstlまたはobjというような形式のデータのはずなので、これをG-Codeに変換しなければプリントできません。
G-Codeに変換する際にはSlicerというソフトを用いて3Dデータをスライスして・・・といった難しい話がいろいろありますが、とりあえずRepetier Hostというソフトを使えばOKです。
[参考]Repetier Host
STLからG-Codeを作るまでがこれ一本で行えます。
FreeもしくはDonate(寄付)で使うことが可能です。
STLまたはOBJファイルを読み込んで、スライサータブに移動。
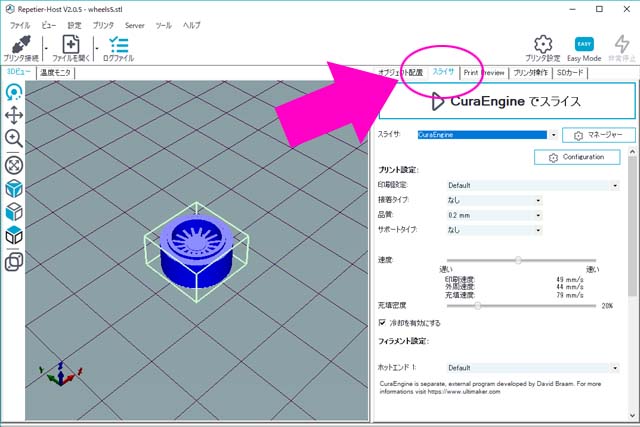
スライサーエンジンを指定して、「**でスライス」となっているところをクリックすればOKです。
僕の場合はAnet E10に付属していたCuraとかいうエンジンがパソコンに入っていたので、これを使っています。
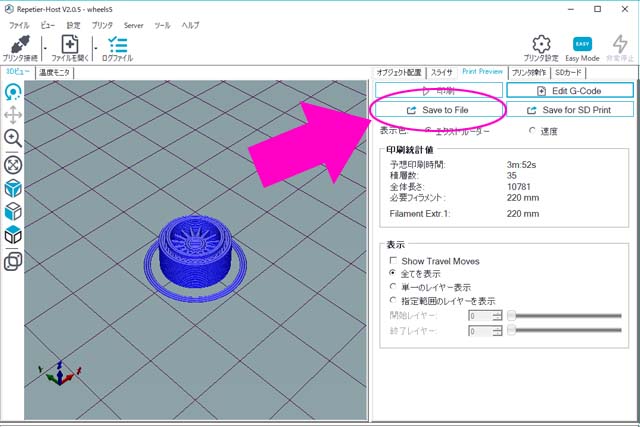
オブジェクトが3Dプリントできる形式に変換されました。
これをSave to Fileで任意の場所に保存します。
※ちなみにRepetier Hostは日本語化もできるので便利です。
設定は「Config→Language→日本語」でOK。
Micro SDカードに保存する

保存したデータを、付属のカードリーダーを用いてMicro SDカードに移します。
Anet E10はUSBケーブルで直接つなぐこともできるみたいですが、どうにも筐体が大きく、どうしてもパソコンの近くに置けないということもあると思います。
というか、僕がそういう状況です。
なので、SDカードを使うのが一番便利かなと。

保存できたMicro SDカードは本体側面の「TF」と書かれたクチに挿入します。
カードの端子が上を向く向きが正解です。
これでデータの準備はOKです。
あとは本体から印刷していくのみ!
3Dプリンターを温めておく
まずは本体を電源に接続し、背面にあるスイッチをオンにします。
なんともいえないケタタマシイ音をあげてAnet E10が軌道しますw
そしてファン音が結構うるさいですね。
公式でアピールされていた「寝ている時も3Dプリントできる静音性」はどこへやら・・・といった感じ。
次に本体側面にある「110V - 220V」の切り替えスイッチに注目です。
たまに業務用で200Vというものもありますが、日本の家庭用電源は基本的に100Vです。
海外向け製品なので110Vか220Vの選択になっているんだと思われます。
このスイッチが220Vの方になっている場合、プリンターがなかなか温まりません。
110Vの方に切り替えます。
実はこういった家庭用の3Dプリンターにとって「温度管理」ってかなり重要だったりします。
というのも、造形する際にはいったんフィラメントを温めて溶かし、それを固めていくという作業になっているからです。

同じものを印刷したんですが、おそらく右側が温度管理がうまくいかなかったとき・・・です。
途中で気づいて止めましたが、そのまま印刷を続けていたらこのぐちゃぐちゃのフィラメントで上まで埋まっていたことでしょう。。。
というわけで、Anet E10のノズルおよびヒートヘッドを温めていきます。

電源が入ったら、本体液晶部の右にあるツマミで操作していきます。
プッシュスイッチ機能のついたツマミなので、回して選択、押して決定という仕様になっています。
僕の手元に来たヤツはこのツマミにノブがついた状態だと反応が悪かったので、ノブだけ外しちゃいました。
液晶画面がついたら最初にメイン画面が表示されます。
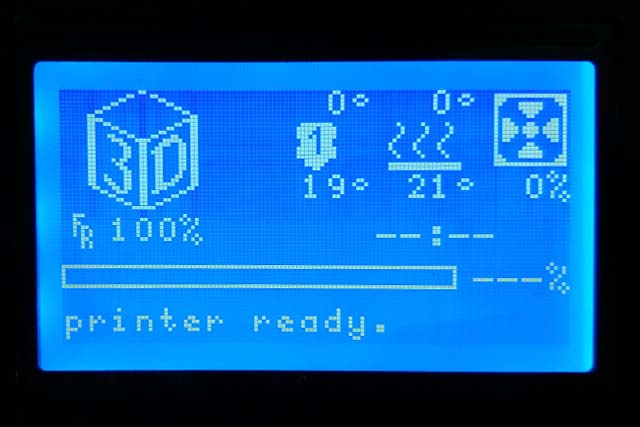
こんな感じ。
この右上に表示されているのが、ノズル温度とヒートベッドの温度(と、ファンかなにか)です。
この状態からいちどツマミを押すと、メニューが表示されるので、ツマミを回して「Prepare」を選択。
ここでツマミをもう一度押すと「Preheat PLA」と「Preheat ABS」という二つのプリセット項目が用意されています。
付属のフィラメントがPLAという素材なので、Preheat PLAを選択してもういちどツマミを押します。
すると右上の温度表示部分の上側(上の写真で0°となっているところ)に、ノズル温度が200°、ヒートベッドが50°程度で設定され、そこに向けて温まりだします。
PLAが溶け出す温度が180°?230°と言われていますが、このPreheatに設定されている温度で問題ないと思います。
また、ここの設定温度はプリントが始まってからも変更可能で、メニューの「Control」から設定できたと思います。
SDカードから印刷する
プリンターを温める設定をしたあとは、温まるまで待つ必要はありません。
メニューから「Print from SD card」を選択して、印刷したいG-Codeファイルを指定してやればあとは勝手にプリンターの温度が温まったタイミングで印刷が始まります。
もし本体を起動したあとでSDカードを挿した場合には「No SD Card」と表示されているかもしれないので、その場合は直下にある「Init. SD Card」を選べばSDカードを読み込んでくれます。
※同様に、作業中にSDカードを抜き差しした場合には「Change SD Card」を選択することで読み込みなおしてくれるようになります。

印刷が始まるとノズル先端から細いフィラメントが出てきて、ヒートベッド上に造形が始まります。
これが出てきたのを最初に見た時は感動ものでしたw
2回に1回は失敗する
よーし、ここまで来たらあとはガンガン印刷していくだけだぞー!!
なんて思ってたら激アマです。
3Dプリンターはもうとにかく一筋縄ではいきません・・・。
ある人は「2回に1回は失敗する」と言っていました。
それぐらい失敗がつきものなんですね・・・。

僕が最初に出力した作品がこれです。
何も考えずにMicro SDカードに入っていた「ピラミッド」なるG-Codeを指定しました。
思いっきり一番したの段からズレてズレて、最終的に数段組みあがったところで付属のフィラメント(10m)が切れてしまいました。
※手のひらサイズで厚み1センチぐらいで10mってなくなっちゃうんですね?・・・。
ちなみに何も指定しなくてもスライサーが勝手に中空構造(ハニカム構造)にしてくれているので、3Dオブジェクトの中までフィラメントでぎっしり・・・ということにはなりません。

もっと小さいものをと思って、3Dビルダーでタイヤを作って印刷してみましたが・・・
いろいろ失敗しているのがわかるかと思います。
下の層とくっつかないで糸状になっちゃってるのはきっと熱が足りなかったか、印刷のスピードが遅かったか・・・そういったことが原因なんでしょう。
今後はそのあたりをよく見極められるようにならないとダメですね。
その後もいろいろやって、なんとか先述のブルースリーが印刷できたわけです。

サイズ違いで出してみました。
一番小さいヤツで全高3センチ弱ってところです。
これらを出力するのに

こんな感じの犠牲がでています。
これはこれでアートしてていい感じではあるんですけどねw

でも楽しくなって、どんどん出して、どんどん失敗させていきました。
みんな頭頂部からアホ毛が出ていて面白いですねw
小さいモデルだとフィラメントもなかなかなくなりません。
なんで小さい人ばかり出力したのかというと・・・

こうしたミニカーと一緒に飾りたかったからなんですね?。
精度にこだわらなければAnet E10でここまで細かいものまでも出せるという例になったかと思います。
あまりに小さすぎる、細かすぎるものだとSlicerの段階で「造形無理!」って感じになっちゃいますが、ノズルの先端から出る線は0.4mmなのを考えてもそこそこまでいけることがわかりますね。
その他注意点など
さて、今回初めて3Dプリンターで出力してみて感じたことや注意点があるので、それも挙げておきます。
ノズルは消耗品
3Dプリンターにおける消耗品はフィラメントだけではありません。
一部ではノズルも消耗品と言われています。
プリントをする際に200°近くまで上昇する部分ですから、何が起きてもおかしくない気がしますよねw
実際、初心者のうちは絶対にノズルをつまらせやすいと思うんです。
というか、僕が現にすでにやらかしてますし。
幸いAnet E10には純正品のスペアノズルが付属していますが、僕の場合もう一度やらかしたら3Dプリンターがただの大きな鉄くずになってしまう可能性を秘めています。
それだと困るので今のうちからゲットできないか探してみたところ、中国のAliExpressにて取り扱っている店舗がありました。
[参考]Makerbot Anet A8 3Dプリンタ用ヘッドノズル
Anet A8用のノズルですが、サイズなどを見た限りE10のものと同じだと思います。
5セット入って$16.11(送料込)だったので、1セット300?400円ぐらいですね。
できればAnet E10の販売店であるGearbestで取り扱ってて欲しかったですが・・・まぁ、どちらにせよ中国から買うことに変わりはないので、今のうちに買っておこうかなと。
詰まったノズルを直す方法もあるみたいなんですが、そもそもPLAが200°近くまで溶けないのを考えると、素人が手をだせる部分じゃないような気もしています。
3Dプリンターは万能じゃない
3Dプリンターって、三次元の造形物が作れる未来のガジェットじゃないですか。
なので、どんなものでも作れちゃうんじゃないか・・・と勘違いしがちですが、家庭用の積層型プリンターでは意外と制約が多かったりします。
たとえば宙に浮いたパーツ。
直立した人の手なんかを想像してもらうとわかりやすいかもしれませんが、下から積み上げていく際に土台のない部分というのは造形ができないわけです。
上のブルースリーの肘はややそれに近い部分があって、うまく造形ができなかったんじゃないかと思います。
サポートアイテムを使うことでどうにかこういうのも上手に作っていけるようになるみたいですが、はじめのうちは腕を組んだ人物のように、積層途中で宙に浮いたパーツがでないようなものからスタートした方がいいでしょう。
フィラメントはどんなのを買えばいいのか
テスト印刷を続けていけば、そのうち付属のフィラメントは底を尽きます。
そうなったら買い足し必至ですね。
Anet E10に対応しているのはPLA、ABS、HIPSの3種類。
最初についているのがPLAなので、しばらくPLAを使った方がいいんじゃないかと思ってます。
特にABSやHIPSは冷えると縮むというような性質もあるそうなので、初心者のうちは使いづらいんじゃないですかね・・・?
僕もまだPLAしか使ってないのでわかりませんが。
PLAのフィラメントはAmazonなんかでも売っています。
1.75mm径のものを買えばOK。
だいたい1kg2000円?ってところでしょうか。
付属の10mのフィラメントが正味33gだったので、1kgだと300mぐらい?
かなり楽しめそうです。
ちなみにPLAはかなり硬い素材です。
そのうえ融点も高いので加工するのがなかなか難しいですね。
僕も例のピラミッドをどうにかしようと頑張った結果、デザインナイフを折りましたし、ダイヤモンドやすりが曲がるということになりました・・・。

造形が終わったあとは付属のスクレーパーを使って剥がすんですが・・・この時にも「スクレーパーが折れるんじゃないか・・・」って硬さで、いつもビクビクしています。
・・・そういえばヒートベッド上の3Mのマットも何か所もスクレーパーで削ってしまっているので・・・消耗品ですね。
おわりに
というわけで、実際にAnet E10を使って3Dプリントをするまでの流れでした。
正直、いろいろと面倒なところがあったり、うまくいかないことの方が多いですが・・・やっぱりちゃんと造形できた時の気持ちよさったらないです。
なんだかんだ3Dプリントはめちゃくちゃ面白いですね・・・。
造形するソフトもWindowsに付属しているってのがすごくないですか?
ほとんどお試し的な機能しかないような3Dソフトですが、それでもある程度のものまでは作っていけますし。
これからもいろいろ楽しんでいきたいと思います!
・・・スマホ・タブレットに関係ない記事でごめんなさい!
