Fireタブレットで物理キーボードを使う。有線・無線どちらも使い勝手向上!
2018/02/06
コスパに定評のあるFireタブレット。
物理キーボードを接続することで、文書入力などの使い勝手がかなり向上します。
普段使いはタブレットとして、メールの返信やちょっとしたメモ、ブログの更新などには小さな小さなノートパソコンとして、Fireタブレットを100%楽しむには物理キーボードは必須かもしれません。
Contents
Fireタブレットに物理キーボードを接続して使う
FireはAmazonのPrime会員なら、7インチが4,980円、8インチが8,980円で買えるという超お得タブレット。
Prime会員じゃなくてもPrime会員になって買ったらいいんじゃないかってぐらいですw
Fireタブレットには純正キーボードが用意されているわけではないので、物理キーボードを使う場合は適当なのを準備すればOKです。

僕は以前ASUSのMeMOPADという7インチアンドロイドタブレット用に購入したNexus 7用Bluetoothキーボードを流用しています。
これがキーピッチが小さいので慣れるまでに苦戦しますが、持ち運びには超便利なので重宝する一品です。
いろんなメーカーから販売されていましたが、おそらくすべてOEMだと思われるのでどれを買っても同じだと思います。
ただしあくまでNexus 7用なのでFireタブレットだと同じ7インチといえどピッタリとはハマりません。
写真のように溝にタブレットを立てかけてミニミニノートPC風にすることはできますが、持ち運ぶ際のカバー代わりにはならない点に注意です。
最近はOTGケーブルを追加で購入して、有線キーボードも接続してみたので、そのレビューです。
無線(Bluetooth)キーボードの接続
Bluetoothの場合、あくまで僕が買ったキーボードに関してはですが、Fire側のBluetoothをオンにしてキーボード側の電源をオン+Bluetoothペアリングスイッチを押せばすぐに認識してくれました。
設定→ワイヤレス→Bluetoothと進めばペアリングの準備ができている端末としてキーボードが表示されているので、それをタップ。
5桁の数字が表示されるので、それをキーボード側でうちこんでEnterキーを叩けばペアリング完了です。
これだけですぐ使えるようになります。
キーボードを使わないときはキーボード側の電源をオフにすれば勝手にペアリングが解除されますし、再度オンにすれば再ペアリングされます。
有線キーボードの接続
有線キーボードはBUFFALOのBSKBU10というものを使っています。
これはWindowsデスクトップ用に購入したものですが、小さめなのでタブレットと一緒に持ち歩いてもいいかな、といった感じです。
Windows用となっていますが、問題なくFireタブレットでも使えます。
接続はOTGケーブル(Micro USBのオスとUSBのメスになっているやつ)を用意して、Fire→OTGケーブル→キーボードと接続すればOK。繋いだ瞬間から使えます。

僕はOTGケーブルを100均で買ってきましたが、十分使えます。
なかにはキーボード自体の端子がMicro USBのものもあり、その場合はOTGケーブルは必要ありません。
それぞれのメリットデメリット
有線キーボードを使う場合のネックとなる点は、充電ができないことです。
Bluetoothキーボードなら充電しながら文字を打つことが可能なので、電池が少ない状態でも使えますが、有線キーボードの場合はMicro USB端子をキーボード用に使ってしまうために充電ケーブルが差し込めないためです。
ただしBluetoothキーボードのようにWi-Fiの電波帯を邪魔するようなこともないですし、キーボード自体に電池が要らない点では使いやすいと言えるでしょう。
キーボード使用時のTips
キーボードは接続すればそのまま使えますが、パソコンと全く同じに使えるというわけではありません。
そこでキーボードごとのTipsをいくつかまとめました。
全角/半角の切り替え
文章入力をしている時に、日本人なら特に「全角/半角」キーを使う事になると思います。
キーボードが英語配列の時には全角/半角キーがないのでShift+スペースを押す事で切り替えが可能です。

切り替えを行うとステータスバーに現在のIMEステータスが表示されます。
もし日本語配列キーボードで全角/半角キーが存在するのに、「`」が出力される際にはタブレット側の設定が英語キーボード設定になっています。

設定→キーボードと言語→物理キーボードと進み、現在接続しているキーボード(BluetoothまたはUSB)をタップします。
「キーボードのレイアウトを選択」というダイアログが開くので、「キーボードのレイアウトを設定」をタップ。
ここで開く設定項目から日本語を選択すればOKです。
ちなみにキーボード自体が英語配列キーボードだったとしても、この設定で日本語仕様にすることが可能です。
その場合にはキーボードに印字されているキーとは違う配列となりますが、結果的に普段使い慣れている人(とくにブラインドタッチができる人)には設定を日本語キーボードとした方が使いやすいと思います。
英語キーボードで「?」を打つ方法
英語キーボードの場合、「?」伸ばし棒がキーボードにない場合があります。
普通の日本語キーボードの場合には数字の「0」の右にありますね。
英語キーボードで「?」を打つ場合には、Ctrl + 0(数字のゼロ)が割り当てられていることが多いです。
キーボードのキー上で、1つのキーに4つ文字が書いてあった場合、左下が通常入力、左上がShiftと同時押しの時の入力、右上がCtrlと同時押しでの入力で、右下がFnと同時押しでの入力となります。
Prt Scキーは画面キャプチャーキーになる
もしフルサイズキーボードで「Prt Sc(プリントスクリーン)」キーがついている場合、このキーを押すだけで現在のFireタブレットの画面をキャプチャして保存することができます。
普段はスリープボタン+音量(小)の同時押しをしなければならないので面倒ですが、これならキー1つで画面が保存できるので楽ちんです。
Alt + Tabでタスクの切り替えもできる
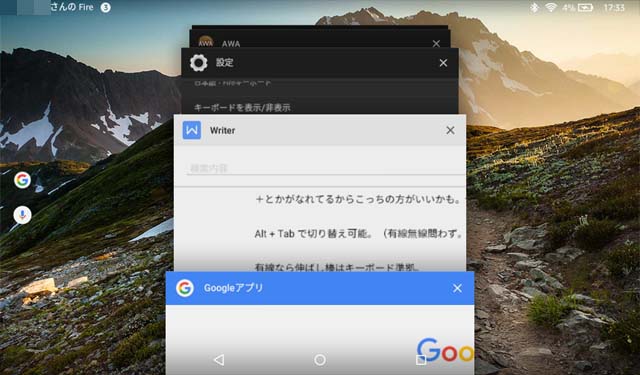
Windowsのタスク切り替えのように、Alt + Tabキーでマルチタスク切り替え機能がついていました。
これは便利ですね。
タブレットの場合、基本的にはパソコンと違ってウィンドウの概念がありません。
そのため、作業の切り替えが若干面倒に感じていた僕にとっては、嬉しい機能でした。
おわりに
僕はFireタブレット(7インチ)でこんな感じでしたが、8インチでも使い勝手は同じだと思います。
ただ、いずれにせよ7インチ用のキーボードだと、キーピッチが狭すぎて文字入力がしづらいという問題があります。
なので、キーボードはなるべく使い慣れたサイズのものを用意するといいかもしれません。
