Windowsタブレットで指紋認証ができるガジェットCOBO C1のレビュー。Windows Hello初体験。
2018/02/06

Windows 10には指紋認証機能である「Windows Hello」が導入されています。
これを使うことで、ログイン時などの認証が必要な場合に指紋を読み取らせるだけで解除ができるようになるなど非常に便利な機能です。
すでにiOSやAndroidには指紋認証が標準装備されていますが、Windows 10マシンの場合はハードウェアが追いついていないのが事実です。
実際、僕が使っているVaioもCube iWorkもWindows 10マシンではありますが指紋認証用のハードは装備されていません。
つまりWindows Helloだけが浮いている状態です。
そこで使えるのが指紋リーダーとなるハードウェアです。
今回COBO C1という安価な指紋リーダーを入手したので試してみました。
Contents
COBO C1のレビュー

COBO C1は指紋認証用のUSBハードウェアです。
Gearbestで$40しないぐらいで購入可能。
[参考]COBO C1?- Gearbest

簡易包装で届いた箱の中身はこれまた簡易なマニュアルとCOBO C1本体。

大きさ的には小さなUSBフラッシュメモリーよりもさらに小さいです。
公称サイズは2 x 1.4 x 0.7cmとなっています。
重さは5g。
あってもなくてもかわらないぐらい軽いですw

こんな感じでパソコン(またはWindowsタブレット)のUSB端子に差し込むことで使えるようになります。
差し込んだ状態で青いランプが光ればOK。
もしこの時点で反応しなかった場合にはデバイスマネージャーを確認してみてください。

EgisTec Touch Fingerprint Sensorにエクスクラメーションマークがついていた場合にはドライバーが入っていないため使えない状態です。
COBOというブランドの商品ですが、EgisTec社のOEMみたいですね。
ドライバー更新をしても自動で更新できず、また残念ながらEgisTecにもCOBOにもオフィシャルドライバーのダウンロードリンクがありませんでした。
そこで販売店に問い合わせたところ怪しいドライバーを送ってもらって使えるようになりましたw
※販売店曰く、Windows 10の認証を通過したため、今ならドライバーが自動でダウンロードされるはずだとのことでしたが、ダメだった場合は購入店に問い合わせるのが一番かもしれません。
COBO C1の設定方法
COBO C1を使うにはまず、Windows側でPINコードを設定します。
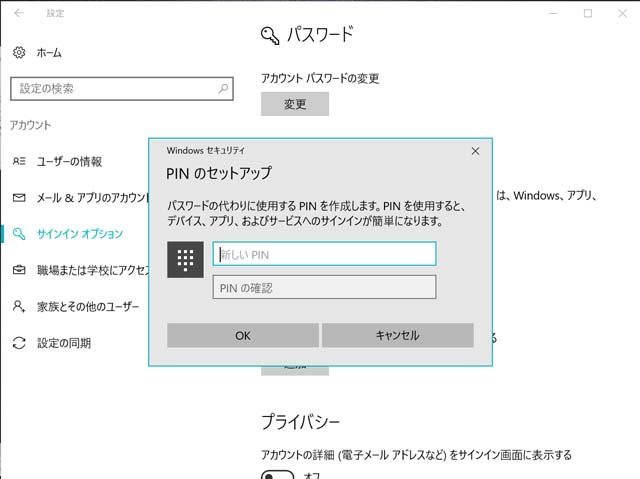
Windowsボタンから「設定」→「アカウント」→「サインイン オプション」へと進み、PINのセクションから「追加」ボタンを押下します。
Windowsのパスワードを求められるので入力。
その後PINの入力と確認の画面になるので、「新しいPIN」の欄に4桁以上の任意の数字を入力。
確認のため「PINの確認」の欄にも同じ数字を入力し、OKを押します。
これでPINコードが設定されました。
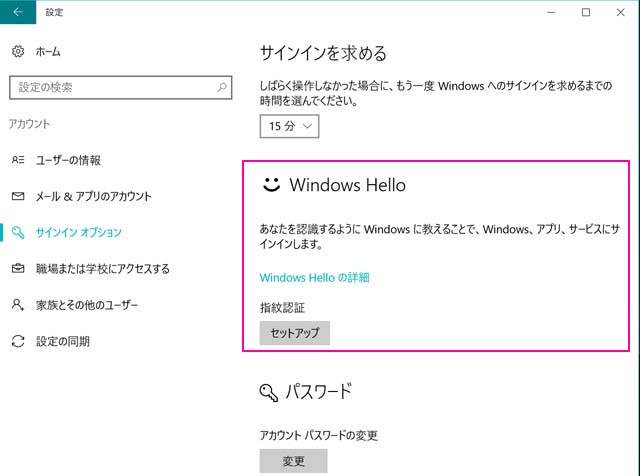
次に、その上にあるWindows Helloセクションからセットアップを押下します。
画面の指示に従ってセットアップを進め、指紋を何度か読み込ませたら完了です。
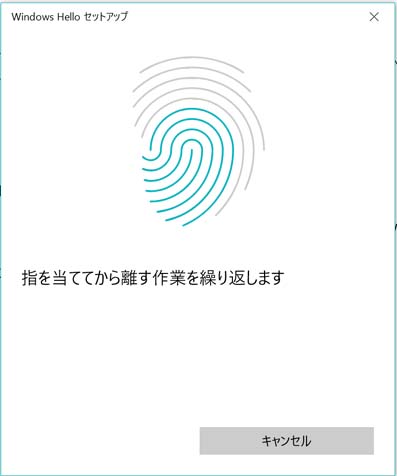
iOSやAndroidでお馴染みの指紋認証画面が出てくるので、何度かCOBO C1に指の腹をタッチします。
ちなみに僕は手のひらに汗をかきやすいタイプなのですが、この作業中に何度も失敗しました。
さらに言うと、セットアップ後のサインイン時にも指紋を読み込んで貰えないことが多かったです。
そんな時には指の汗を拭いて、指紋認証面も拭いて再チャレンジをすれば問題ありませんでしたが、若干手間でしたね。
COBO C1の使い勝手
実際に使って見た感想ですが、なんというか、面白いですw
僕の場合、iOSとAndroidの方は指紋認証でスリープから目覚めるというのをよくやっていたので、それがWindowsでもできるというのは単純に面白い。
なんだろう、新しものガジェットが好きな人ならワクワクしますよね。そんな感じ。
でも「あってもなくてもいいかな」というのが正直なところw
というのも、これがタブレットとかだと若干のストレスを感じますが、正直Windowsのサインインはキーボードで「タタンッ」と打っておわりなんでそこまでストレスじゃないんですよね。
むしろ慣れない指紋認証を行う方がストレスに感じるかもしれません。
また、USB端子が必ずしも「いい感じの場所」にあるわけじゃないので、たとえばパソコン後部にしかないような場合には指をかざすのがちょっと手間だったりしますね。
それでも今後、たとえばウェブサービスのログインが全て指紋一つで行えるようになったりしたらめちゃくちゃ楽だろうなーとは思います。
ワードプレスや、銀行のダイレクトバンク、クレカのマイページなどなど・・・。
いちいち違うパスワードを設定して覚えておかなければならないものが、全て指紋一つで片付くならいいですよね。
なのでウェブサービスとの完全なる連携ができるまではWindowsのサインインが簡単になるというだけのツールかなといった感じです。
指紋認証できなくなったらサインインできなくなるのか?
最後に、僕が一番心配だった「これ、指紋認証しくじったらどうなるの?」ということ。
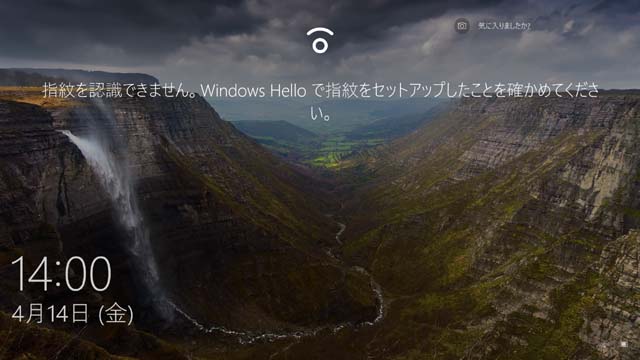
実際に僕も指紋認証が手汗のせいでうまくいかず、何度か失敗してしまいました。
そうすると指紋認証でのサインインはロックされてしまいます。
ただし、別の方法でのサインインを行えばよいだけで、PINまたはWindowsのパスワードを入力すればOKです。
なので、あくまでパスワードやPINの入力を簡素化するデバイスだと考えればいいわけですね。安心しましたw
おわりに
というわけで、COBO C1のレビューでした。
まだまだ現時点ではガンガン使うに値しないアイテムではありますが、Windows Helloが今後どのように発展していくのか楽しみになるデバイスだとも言うこともできるかもしれません。
新しガジェット好きにはオススメです。
[参考]COBO C1?- Gearbest
追記:Windows 7でも使えるアップグレード版COBO C2!

Fingerprint ModuleCOBO C1 USB Fingerprint Module for Windows 8.1 / 10
COBO C1のアップグレードバージョンとして、COBO C2もリリースされています。
変更点は指紋認証の感応速度とWindowsのバージョン対応です。
感応速度はC1の0.5秒からC2の0.25秒と倍速になりました。
また、Windows 8.1とWindows 10にのみ対応だったものが、Windows 7にも対応するようになっています。
COBO C1が$39.54なのに対して、アップグレード版のC2が$29.99なので、こちらを購入する方がお得ですね。
※2017年4月26日現在のGearbestでの価格
[参考]COBO C2 - Gearbest
