Fireタブレット標準のSilkブラウザでオフライン時にウェブサイトを見られる「読書リスト」
2018/02/06
AmazonのFireタブレットには標準で「Silk」というブラウザが搭載されています。
家でFireタブレットを使って申し込んだチケットの申し込み番号を外出先で知りたい、などといった時、
Wi-Fi環境下でしか使えないFireタブレットだと困ってしまいます。
そんなときは、Silkに標準で備わっている「読書リスト」という機能を使うことで解決できます。
その使い方と注意点についてまとめました。
Contents
読書リストの使い方
読書リストはなにも、チケットを購入したときだけに使えるものではありません。
たとえば長い記事のブログで「電車に乗っている空き時間で読もう」と思った時や、乗り換え案内を事前に調べておいた時など、とにかく「あとでこのウェブサイトを外出先で確認したい」と思うようなことがあればなんでも有効です。
たとえばこの記事をあとで読みたいと思ったとしましょう。
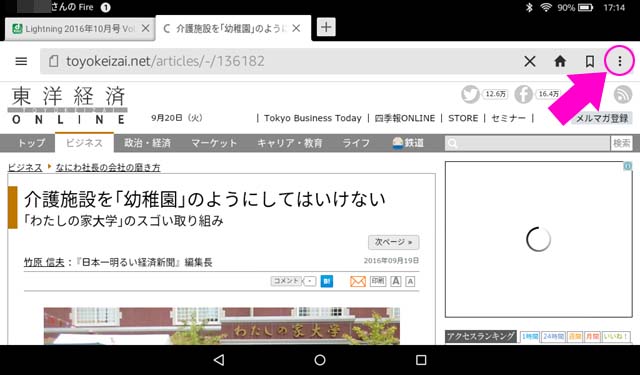
ブラウザーのアドレスバー右端にある縦に点が3つ並んだアイコンをタップします。
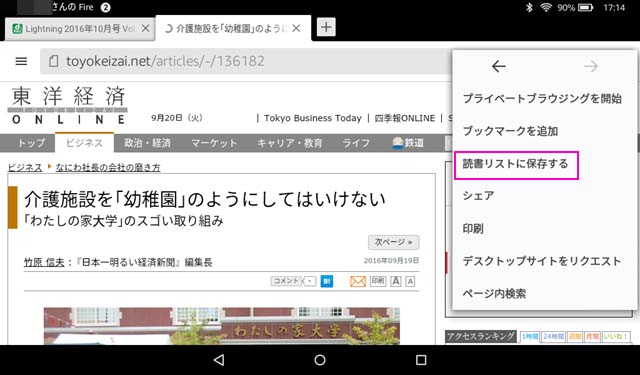
そこで表示されるメニューから「読書リストに保存する」をタップ。
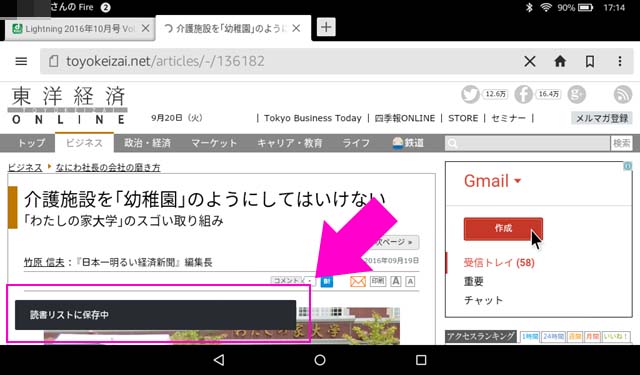
画面下部に「読書リストに保存中」と表示され、保存が終了すると「読書リストに保存されたページ」と表示されます。
ここでいったんチェックのためにWi-Fiをオフにして確かめてみます。
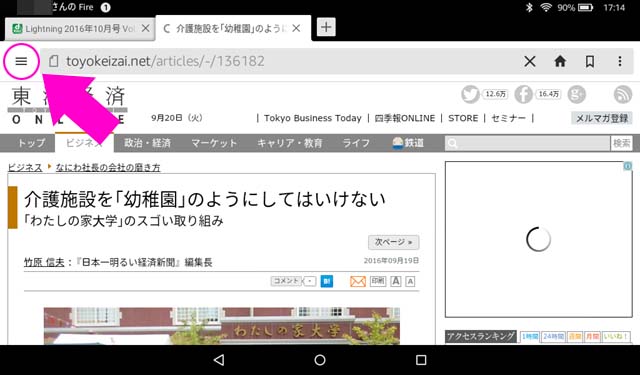
アドレスバー左にある直線3本が縦に並んだアイコンをタップ。
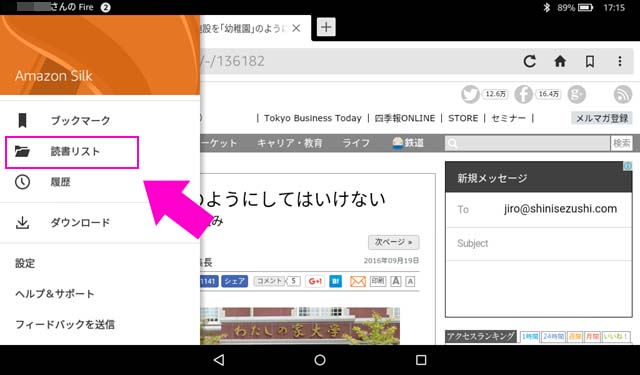
表示されたメニューから「読書リスト」をタップ。
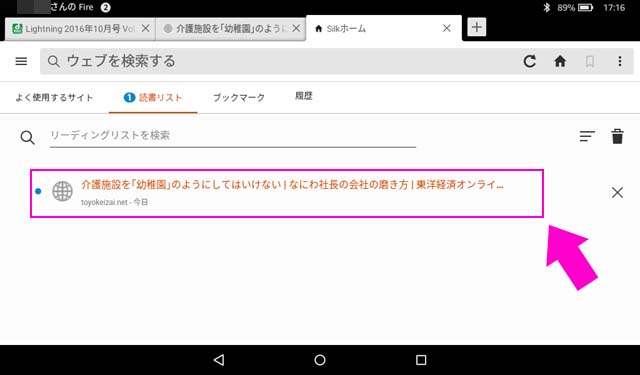
表示される「読書リスト」のタブに、先ほど保存したページが追加されています。
読み終えた際にはこのメニューから、当該記事の右に表示されている「×」をタップすれば削除可能です。
読書リストの数が増えた場合には「リーディングリストを検索」から検索もできますね。
ではオフラインの状態で、先ほど保存した記事のタイトルをタップしてみます。
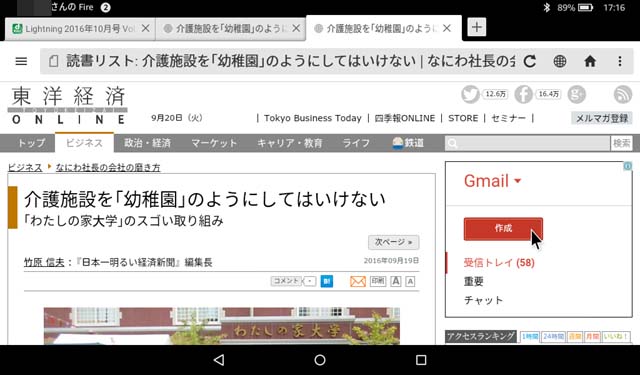
はい!表示されました!
Wi-Fiに繋がっていなくても、保存したウェブサイトならそのまま見ることが可能ということです。
気になるのはこれ、右側に表示されているGmailの広告もそのまま画像として保存されていることですね。
さらに調子に乗って、この記事の続きを読もうと「次ページ」をタップしてみると、
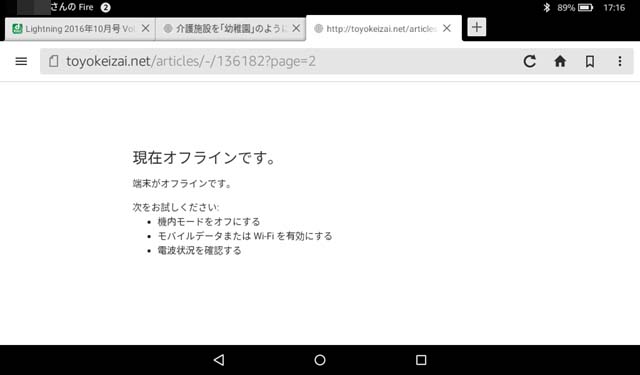
「現在オフラインです。」となり、読むことができません。
つまり、「読書リスト」に追加した対象のページ以外は保存されていないということになります。
もし何ページにもわたる記事が読みたいのであれば、すべてのページを保存しておく必要がありますね。
読書リストの代替案
読書リストはiPadに標準搭載されているSafariにも「リーディングリスト」という名前で実装されています。
ですが、もし「乗換案内を見たい」程度であれば、こんな回りくどい事をしなくてもスクリーンショットを撮ればOKですね。
[参考]タブレットの画面を保存したい。スクリーンショットを撮る方法
ただしスクリーンショットだと画像として保存されてしまうため、文字のコピーなどができません。
記事をきちんと文字として保存したい場合には他にもevernoteなどの外部アプリを使うことでも実現することができます。
