Onda oBook 20 plusを日本語化する手順。Windows 10、Remix 2.0それぞれの方法
2018/02/06
Onda oBook 20 Plusを購入したらまずやりたいことは「日本語化」だと思います。
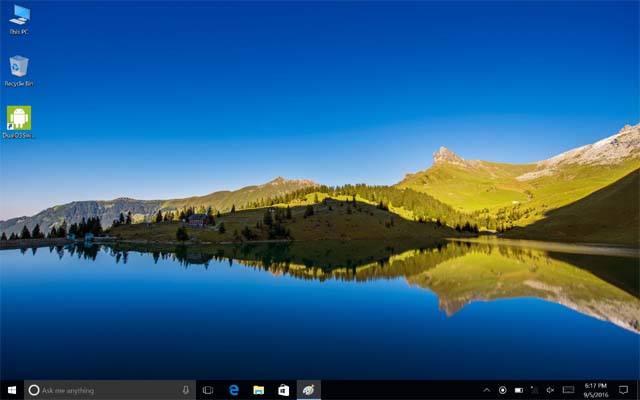
ぶっちゃけ英語のままでもそこまで不便しませんし、なんかカッコいいからいいんですが、中華タブを購入したらとりあえず日本語化するのがセオリーかなと思います。
普通の日本語化方法と別段変わったことはありませんが、日本語化の方法についてまとめます。
Onda oBook 20 Plusを日本語化
まずは日本語化するために、必ずインターネットに接続できる状態にしておかなければなりません。
理由は日本語パックをWindowsアップデートからダウンロードするためです。
Wi-Fi設定をしてインターネットにつながる状態にしておいたうえで、スタートボタンから設定アイコンをタップします。
※画像はすでに日本語化してある状態のものですが、アイコンを参考にたぐっていってください。
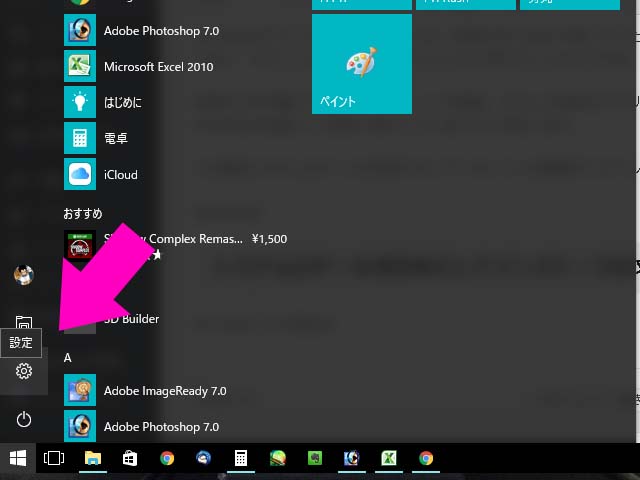
設定メニューから「時刻と言語」を選びます。
Time?and Languageとかいう名前かもしれません・・・キャプチャーを撮り忘れました。
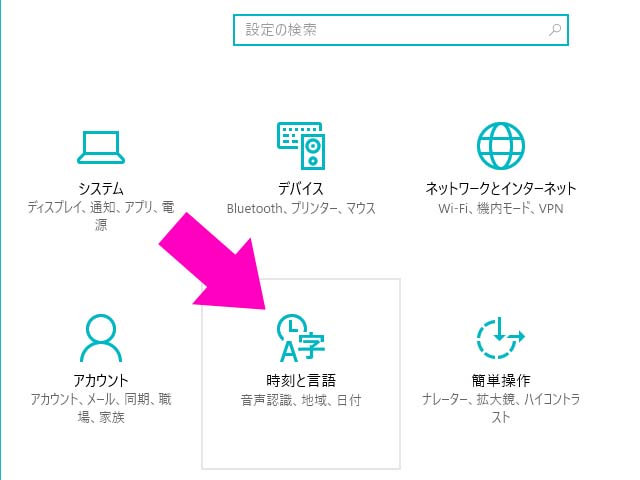
開いた画面の左メニューから地域と言語を選択。
Location and Languageかもしれません。
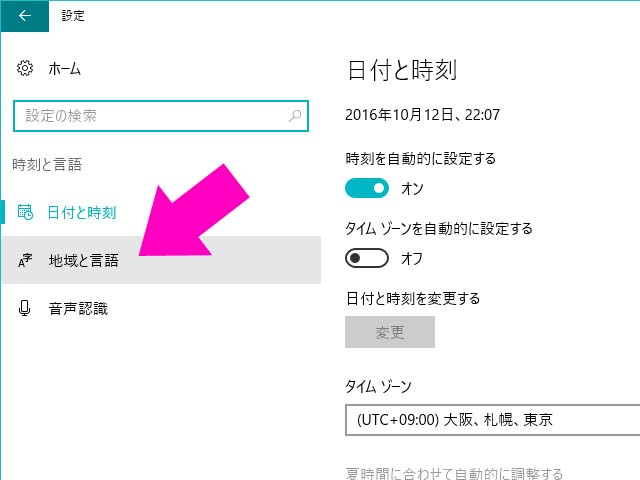
右側のメニューにある言語(Language)から、「言語を追加する(Add a language)」をタップ。
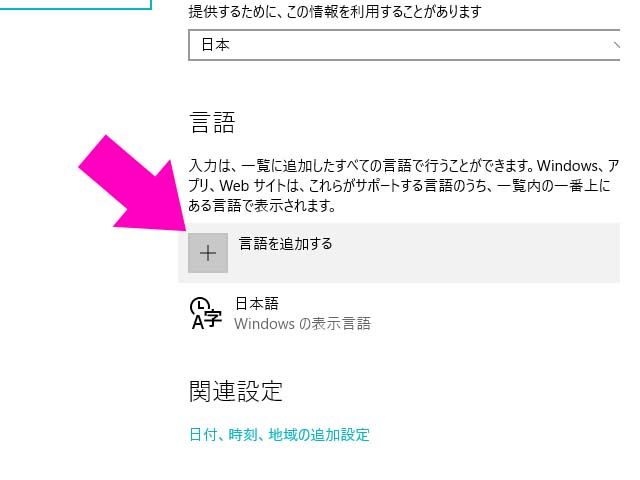
新しいダイアログが開くので、そこから「日本語」をタップ。
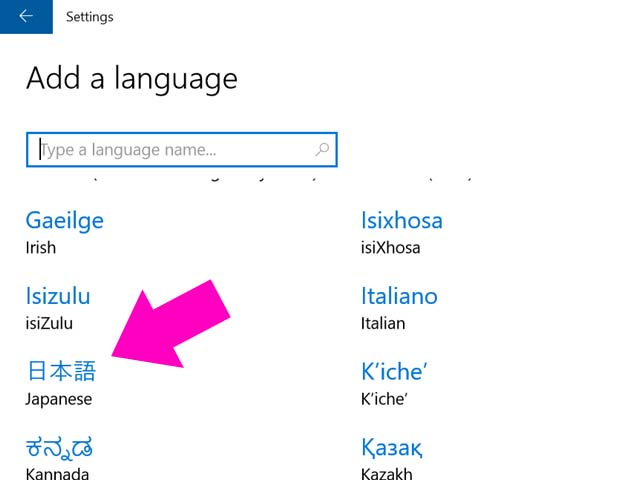
元の画面に戻り、言語パックのダウンロードが開始されます。
開始されない場合は追加されている日本語をタップして、3つ表示されるボタンから「Option」をタップ。
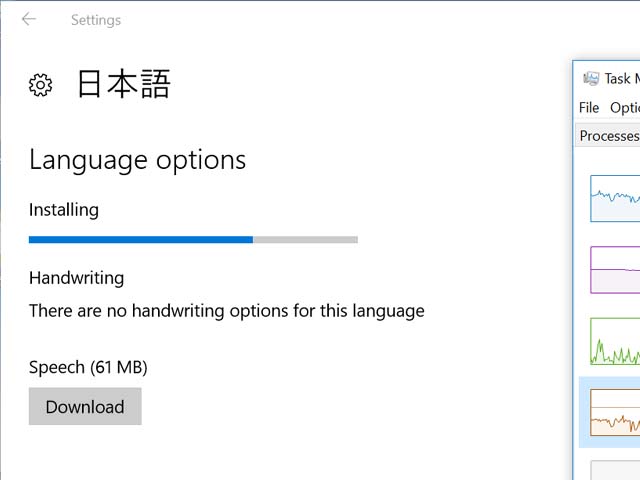
新しいページが表示され、ダウンロードを促すボタンが表示されていたらタップ。
既にダウンロードおよびインストールが始まっていたら大人しく待ちましょう。
ちなみにこの時点でインターネット接続がないとダウンロードが開始されないので、いつまで経っても日本語にはなりません。
また、僕の環境ではなぜか最初の数分?30分ぐらいダウンロードが進みませんでした。
待っていたらそのうちダウンロードが開始されて、インストールが完了しました。
元の画面の3つのボタンから一番左「既定として設定する(Set as default)」をタップ。

この画像では既に日本語化してあるので便宜上Englishで試していますが、「日本語」でやってください。
この時にダイアログ上部の「Region」も「日本」にしておきます。
これで再起動後に日本語化するというキャプションが表示されますので、指示に従って再起動すれば晴れて日本語化が完了です。
表示を日本語化したあとは、入力も日本語化
ここまでにやった日本語化はあくまでOSで表示されるいろいろな部分を日本語化しただけに過ぎません。
それでもかなり便利にはなりますが、このまま普通に使おうとすると英語の入力しかなくて詰みます。
そこで再度設定から言語の設定を開きます。
「地域と言語」→「言語」の日本語からオプションを開き、「ハードウェア キーボード レイアウト」から「レイアウトを変更する」を選択。
ここから日本語キーボードを選べばOKです。
全てが日本語化するわけではない?
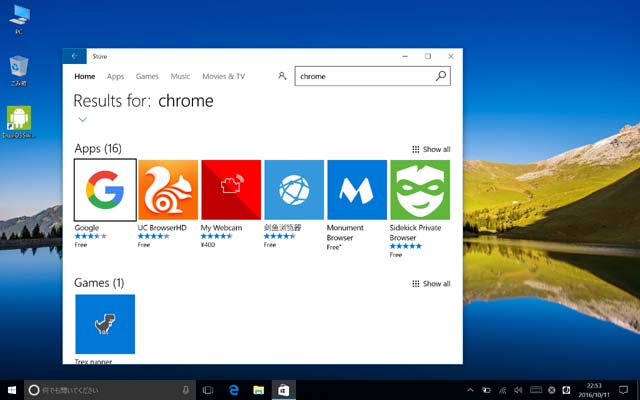
これで日本語化は完了したわけですが、直後にWindowsストアを開いたところ、英語表記でした。
※翌日起動したら普通に日本語になってましたが・・・。
他は目立って「日本語になってない」という部分はありませんが、デバイスマネージャーを見るとわかる通り、サウンドのデバイスが中華文字になっているため、ボリュームをいじる際にちょっと違和感がありますね。
Remix OSの場合
ちなみにRemix OSの方の日本語化はあっけなかったのであえて書くまでもないですね。
設定(Settings)から「言語と入力(Language & input)」、「言語(Language)」とタップしていって、日本語を選ぶ、くらいの手順だったと思います。
あとはGoogle日本語入力を入れて、同じく設定の「言語と入力」からGoogle ピンイン入力のチェックを外してGoogle 日本語入力にチェック。
Google 日本語入力の右に表示されている「設定」ボタンから入力キーボードをQWERTYにすればタブレットらしく使えるようになります。(このへんは好き好きですがw)
