Remix OSのTips。僕が詰みそうになったRemix 2.0の使い方。
2018/02/06
Android 5.1がベースとなっているデスクトップ用OSの「Remix」。
先日購入したタブレットに入っていたんですが、これいいですね?。
Windowsライクに使えるのに、Androidのアプリが使えるというハイブリッド感がたまりません。
が、普段使い慣れていないので、何がどこにあるのかがわからずに詰みかけたことも。
そこで、僕が一瞬わからなかったことに関してまとめておきます。
Contents
RemixのTips
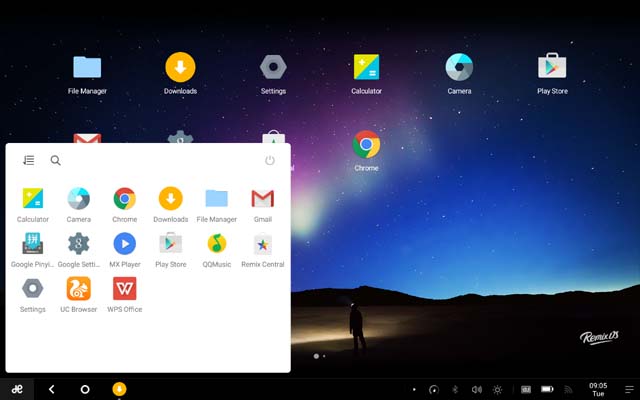
僕の環境はOnda oBook 20 PlusというデュアルOS中華タブに入っていたRemix 2.0であることが前提となっています。
全ての端末、すべてのRemixバージョンに合うとは限りませんのでご了承ください。
戻るボタンとホームボタンはどこ?
Androidに慣れている人なら、アプリを使いながら戻るボタンやホームボタンを多用していたと思います。
RemixもAndroidベースなので、アプリを使っているときにふと「あれ、戻るボタンどこだ!?」ってなります。
Remixの場合、左下にスタートメニューがあり、その右に矢印と丸いボタンが表示されていて、これがそれぞれ「戻る」と「ホーム」になっています。
「戻る」が表示されていない時は、「設定」→「実験的な機能」から設定できます。
タスクバーを消したあとの直し方は?
RemixはWindowsのように画面下部にタスクバーが固定されていますが、右下のアイコンから通知メニューを出すと、その下部にあるアイコンからタスクバーを消すことができます。
タスクバーが消えると、本当にただのAndroidのようになるので、タブレットとして使う時にはタスクバーを消しておいた方がいいのかもしれません。
ただし、いざ必要になった時に困りますよね。
そんな時は画面下部から中央に向かってスワイプするとタスクバーが表示されます。
タスクバーから実行中アプリを消すには?
Remixの場合、Windowsのように実行中のアプリがタスクバーに表示されています。
そのアプリを閉じたい場合、アプリの右上にクローズボタンがあればそれをタップすればOKです。
クローズがないアプリの場合はタスクバー上の当該アプリのアイコンを長押しし、タスク上から外すようにアクションしてやればOKです。
画面キャプチャーを撮るには?
Remixでスクリーンショット(画面キャプチャー)を撮る場合はAndroidと同様にスリープ+音量(小)を同時押しします。
ただしこれだと「キャプチャ範囲」があらわれるだけなので、表示された範囲を拡張(または縮小)して決定(表示されているキャプチャ範囲の右下のアイコンタップでスクリーンショットが撮れます。
全画面をキャプチャしたい場合にはキャプチャ範囲の左下にあるアイコンをタップすればOK。
また、タスクバーの右端にあるアイコンから通知バーを起動して、通知バー最下部にあるアイコンの右から2番目のものをタップしてもキャプチャ範囲を表示することが可能です。

Windowsへの切り替えは?
僕が使っている端末がWindows 10とRemix 2.0のデュアルだからなのですが、WIndowsへの切り替え機能がついています。
どこから切り替えるかというと、スタートメニューを開き、電源アイコンをタップ。
その中に「Windows」というメニューがあるのでこれをタップすればOKです。
